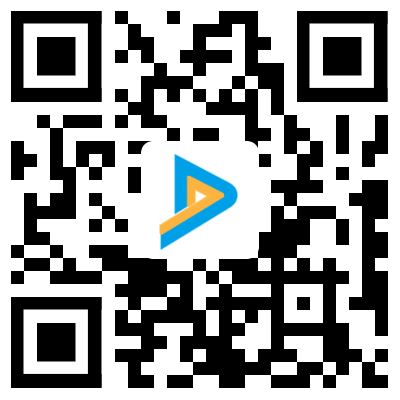RHCE(Red Hat Certified Engineer,红帽认证工程师)是红帽公司的一个认证,红帽向企业社区贡献开源操作系统和软件,同时它还给公司提供训练、支持和咨询服务。
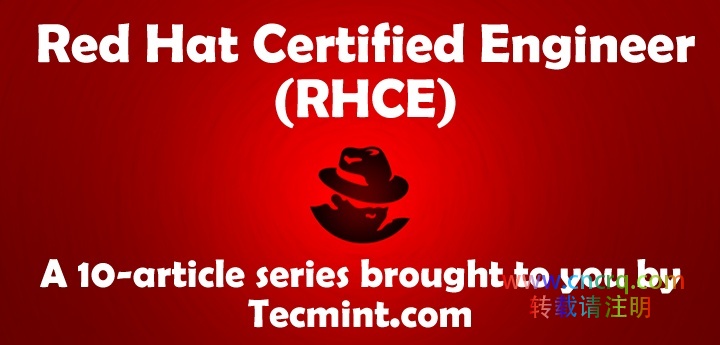
在 RHCE 的第一和第二部分,我们会介绍一些基本的但典型的情形,也就是静态路由原理、包过滤和网络地址转换。
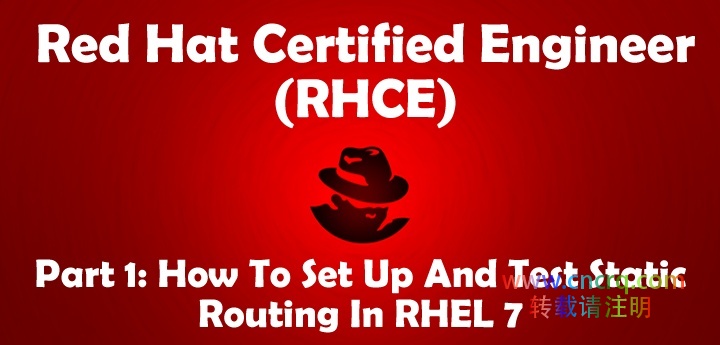
请注意我们不会作深入的介绍,但以这种方式组织内容能帮助你开始第一步并继续后面的内容。
我们在该篇指南中会考虑以下场景。我们有一台 RHEL 7,连接到 1号路由器 [192.168.0.1] 以访问因特网以及 192.168.0.0/24 中的其它机器。
第二个路由器(2号路由器)有两个网卡:enp0s3 同样连接到路由器1号以访问互联网,及与 RHEL 7 和同一网络中的其它机器通讯,另外一个网卡(enp0s8)用于授权访问内部服务所在的 10.0.0.0/24 网络,例如 web 或数据库服务器。
该场景可以用下面的示意图表示:

静态路由网络示意图
在这篇文章中我们会集中介绍在 RHEL 7 中设置路由表,确保它能通过1号路由器访问因特网以及通过2号路由器访问内部网络。
在 RHEL 7 中,你可以通过命令行用ip 命令配置和显示设备和路由。这些更改能在运行的系统中及时生效,但由于重启后不会保存,我们会使用/etc/sysconfig/network-scripts目录下的ifcfg-enp0sX和route-enp0sX文件永久保存我们的配置。
首先,让我们打印出当前的路由表:
# ip route show

检查当前路由表
从上面的输出中,我们可以得出以下结论:
- 默认网关的 IP 是 192.168.0.1,可以通过网卡 enp0s3 访问。
- 系统启动的时候,它启用了到 169.254.0.0/16 的 zeroconf 路由(只是在本例中)。也就是说,如果机器设置通过 DHCP 获取 IP 地址,但是由于某些原因失败了,它就会在上述网段中自动分配到一个地址。这一行的意思是,该路由会允许我们通过 enp0s3 和其它没有从 DHCP 服务器中成功获得 IP 地址的机器机器相连接。
- 最后,但同样重要的是,我们也可以通过 IP 地址是 192.168.0.18 的 enp0s3 与 192.168.0.0/24 网络中的其它机器连接。
下面是这样的配置中你需要做的一些典型任务。除非另有说明,下面的任务都在2号路由器上进行。
确保正确安装了所有网卡:
# ip link show
如果有某块网卡停用了,启动它:
# ip link set dev enp0s8 up
分配 10.0.0.0/24 网络中的一个 IP 地址给它:
# ip addr add 10.0.0.17 dev enp0s8
噢!我们分配了一个错误的 IP 地址。我们需要删除之前分配的那个并添加正确的地址(10.0.0.18):
# ip addr del 10.0.0.17 dev enp0s8 # ip addr add 10.0.0.18 dev enp0s8
现在,请注意你只能添加一个通过网关到目标网络的路由,网关需要可以访问到。因为这个原因,我们需要在 192.168.0.0/24 范围中给 enp0s3 分配一个 IP 地址,这样我们的 RHEL 7 才能连接到它:
# ip addr add 192.168.0.19 dev enp0s3
最后,我们需要启用包转发:
# echo "1" > /proc/sys/net/ipv4/ip_forward
并停用/取消防火墙(从现在开始,直到下一篇文章中我们介绍了包过滤):
# systemctl stop firewalld # systemctl disable firewalld
回到我们的 RHEL 7(192.168.0.18),让我们配置一个通过 192.168.0.19(2号路由器的 enp0s3)到 10.0.0.0/24 的路由:
# ip route add 10.0.0.0/24 via 192.168.0.19
之后,路由表看起来像下面这样:
# ip route show

确认网络路由表
同样,在你尝试连接的 10.0.0.0/24 网络的机器中添加对应的路由:
# ip route add 192.168.0.0/24 via 10.0.0.18
你可以使用 ping 测试基本连接:
在 RHEL 7 中运行:
# ping -c 4 10.0.0.20
10.0.0.20 是 10.0.0.0/24 网络中一个 web 服务器的 IP 地址。
在 web 服务器(10.0.0.20)中运行
# ping -c 192.168.0.18
192.168.0.18 也就是我们的 RHEL 7 机器的 IP 地址。
另外,我们还可以使用tcpdump(需要通过yum install tcpdump安装)来检查我们 RHEL 7 和 10.0.0.20 中 web 服务器之间的 TCP 双向通信。
首先在第一台机器中启用日志:
# tcpdump -qnnvvv -i enp0s3 host 10.0.0.20
在同一个系统上的另一个终端,让我们通过 telnet 连接到 web 服务器的 80 号端口(假设 Apache 正在监听该端口;否则应在下面命令中使用正确的监听端口):
# telnet 10.0.0.20 80
tcpdump 日志看起来像下面这样:

检查服务器之间的网络连接
通过查看我们 RHEL 7(192.168.0.18)和 web 服务器(10.0.0.20)之间的双向通信,可以看出已经正确地初始化了连接。
请注意你重启系统后会丢失这些更改。如果你想把它们永久保存下来,你需要在我们运行上面的命令的相同系统中编辑(如果不存在的话就创建)以下的文件。
尽管对于我们的测试例子不是严格要求,你需要知道 /etc/sysconfig/network 包含了一些系统范围的网络参数。一个典型的 /etc/sysconfig/network看起来类似下面这样:
# Enable networking on this system? NETWORKING=yes # Hostname. Should match the value in /etc/hostname HOSTNAME=yourhostnamehere # Default gateway GATEWAY=XXX.XXX.XXX.XXX # Device used to connect to default gateway. Replace X with the appropriate number. GATEWAYDEV=enp0sX
当需要为每个网卡设置特定的变量和值时(正如我们在2号路由器上面做的),你需要编辑/etc/sysconfig/network-scripts/ifcfg-enp0s3和/etc/sysconfig/network-scripts/ifcfg-enp0s8文件。
下面是我们的例子,
TYPE=Ethernet BOOTPROTO=static IPADDR=192.168.0.19 NETMASK=255.255.255.0 GATEWAY=192.168.0.1 NAME=enp0s3 ONBOOT=yes
以及
TYPE=Ethernet BOOTPROTO=static IPADDR=10.0.0.18 NETMASK=255.255.255.0 GATEWAY=10.0.0.1 NAME=enp0s8 ONBOOT=yes
其分别对应 enp0s3 和 enp0s8。
由于要为我们的客户端机器(192.168.0.18)进行路由,我们需要编辑/etc/sysconfig/network-scripts/route-enp0s3:
10.0.0.0/24 via 192.168.0.19 dev enp0s3
现在reboot你的系统,就可以在路由表中看到该路由规则。
在这篇文章中我们介绍了红帽企业版 Linux 7 的静态路由。尽管场景可能不同,这里介绍的例子说明了所需的原理以及进行该任务的步骤。
在下篇文章中我们会介绍数据包过滤和网络地址转换,结束 RHCE 验证需要的网络基本技巧。
via: http://www.tecmint.com/how-to-setup-and-configure-static-network-routing-in-rhel/
作者:Gabriel Cánepa 译者:ictlyh 校对:wxy
本文由 LCTT 原创翻译,Linux中国 荣誉推出