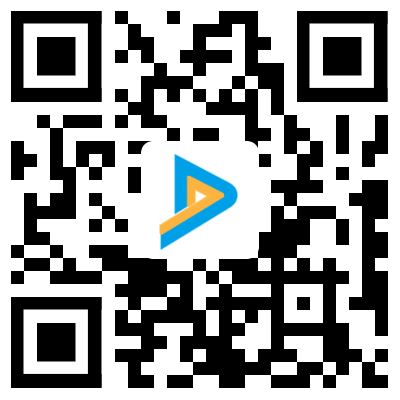F11 或 F12,取决与你的主板类型)进入主板的 UEFI 设置,并且确保 QuickBoot/FastBoot 以及 Secure Boot 已被禁用。
将 USB/DVD 放入主板上连接的驱动器中,重启电脑并用特定的功能键(F12 ,F10取决于主板类型)让 BIOS/UEFI 从 DVD/USB 启动。
ISO 镜像启动完成后,你机器上会显示如下首屏。在菜单中选择 “Install CentOS 7”并按下回车继续。
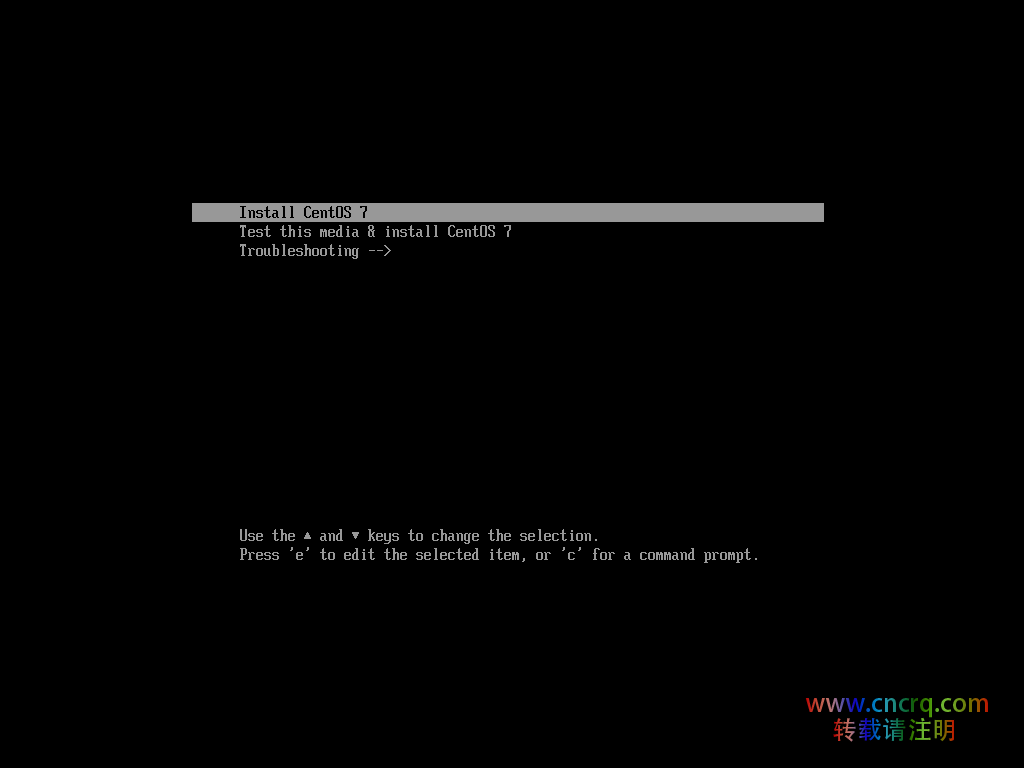
CentOS 7.3 启动菜单
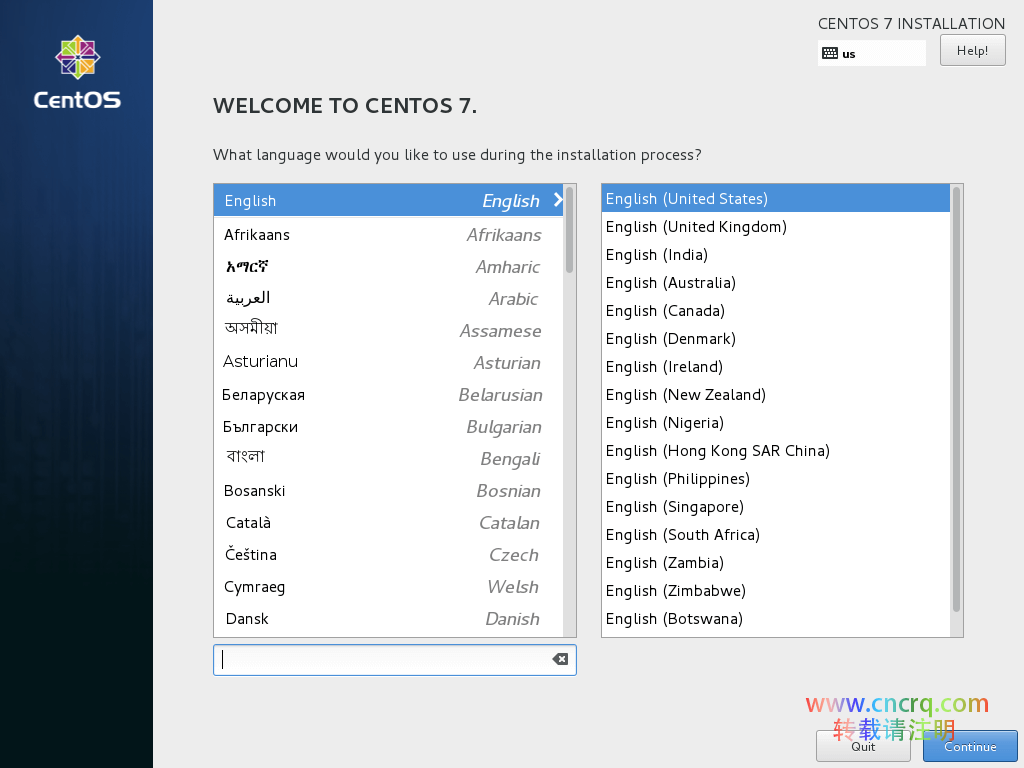
选择 CentOS 7.3 安装语言
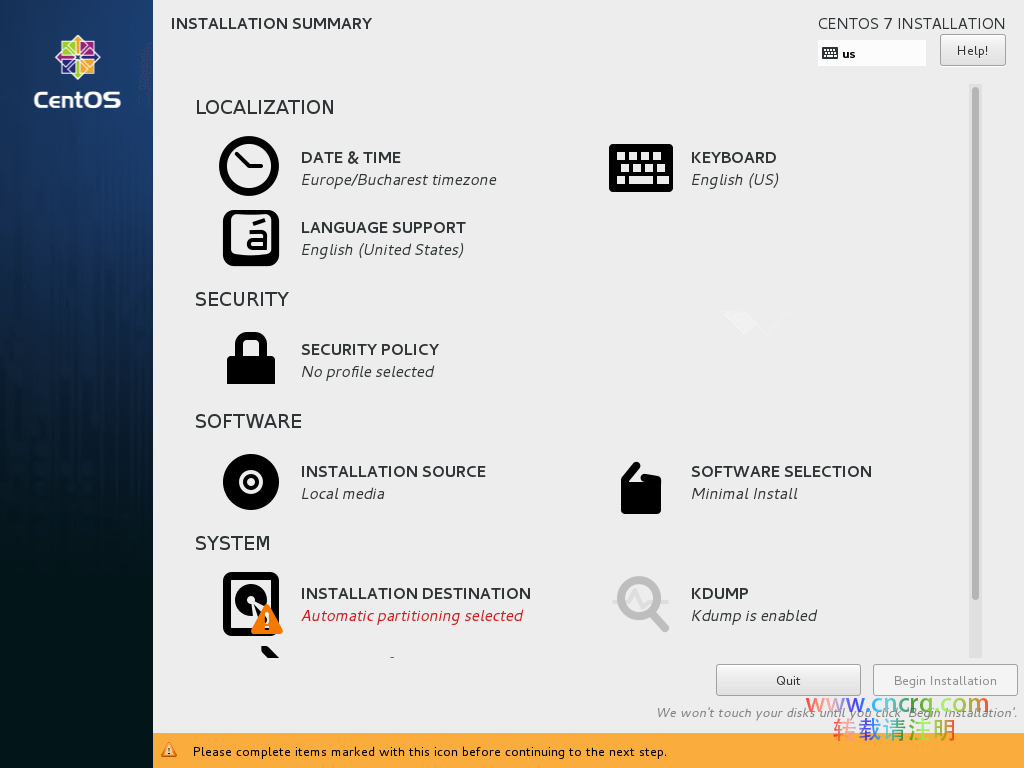
CentOS 7.3 安装总结
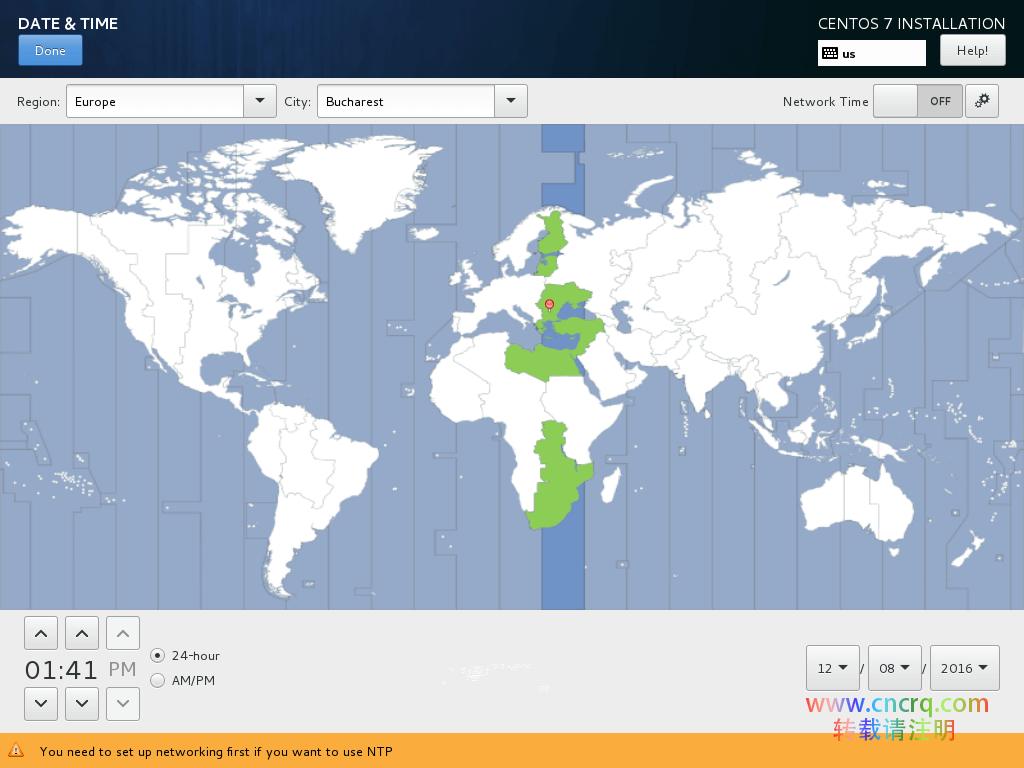
选择日期和时间
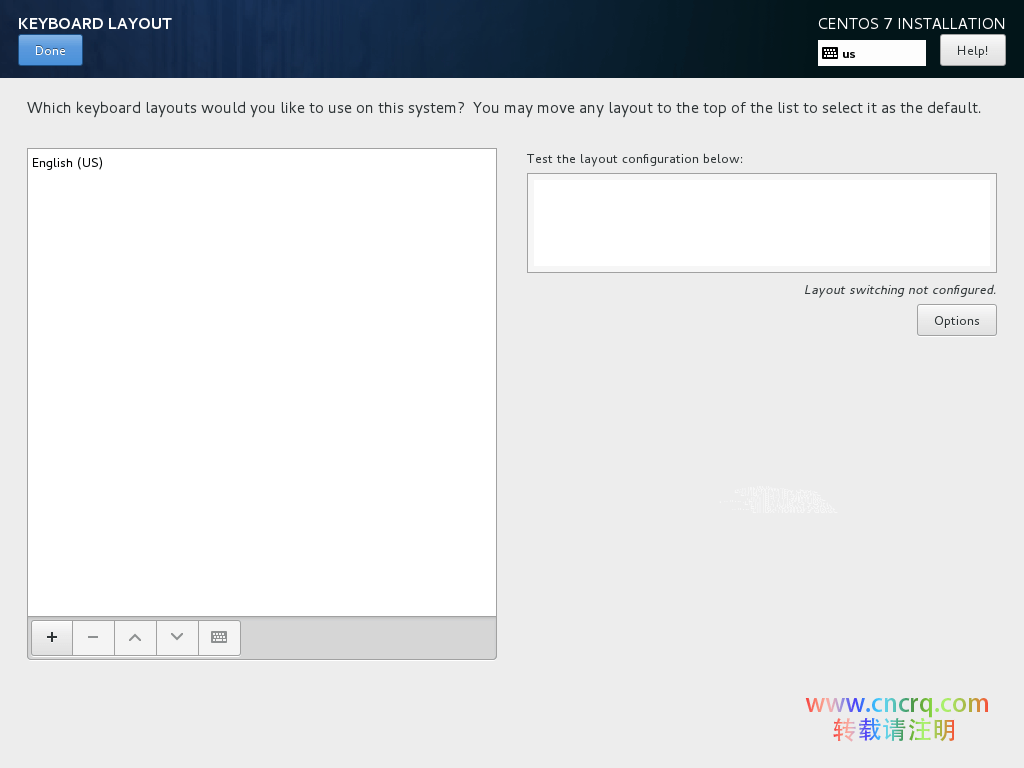
选择键盘布局
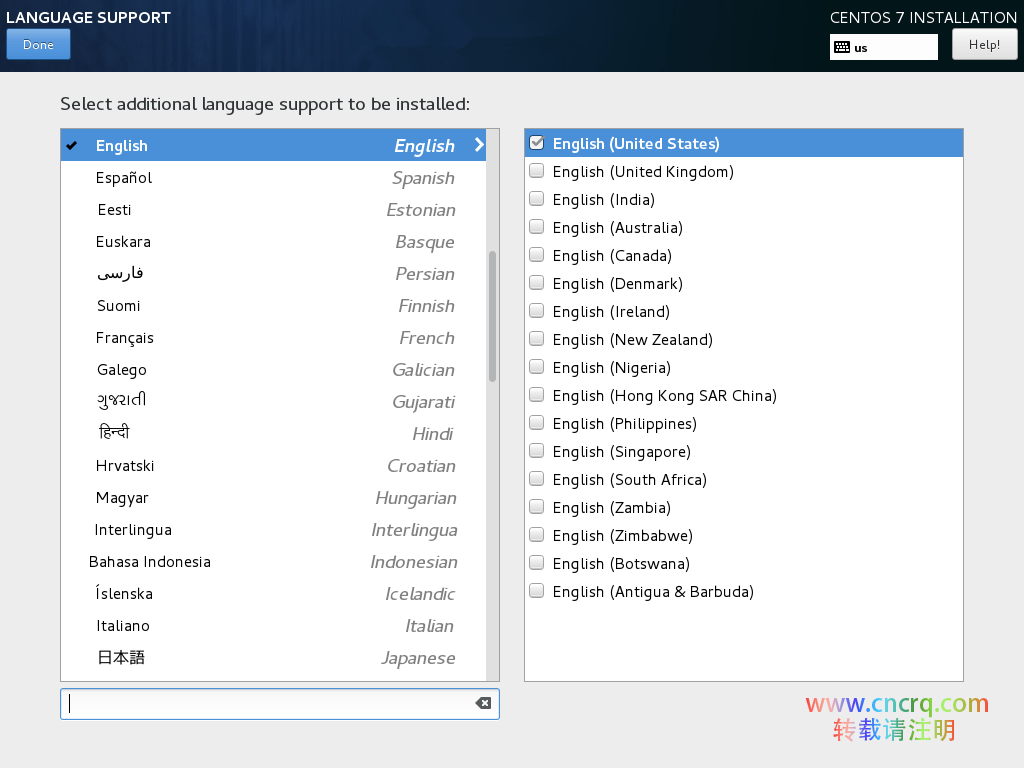
选择语言支持
点击选择配置按钮来选择你想要的安全配置并点击“应用安全策略Apply security policy”按钮到 On。点击“完成Done”按钮后继续安装流程。
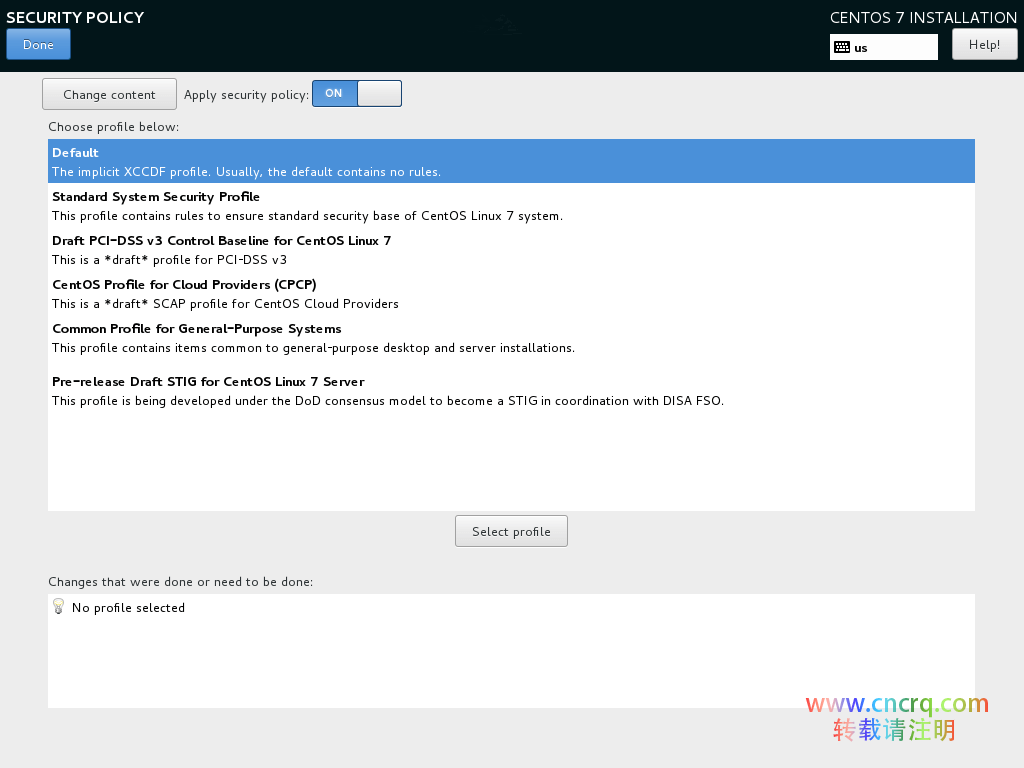
启用 CentOS 7.3 安全策略
左边的列表是你可以选择安装桌面环境(Gnome、KDE Plasma 或者创意工作站)或者安装一个服务器环境(Web 服务器、计算节点、虚拟化主机、基础设施服务器、带图形界面的服务器或者文件及打印服务器)或者执行一个最小化的安装。
为了随后能自定义你的系统,选择最小化安装并附加兼容库,点击“完成Done”按钮继续。
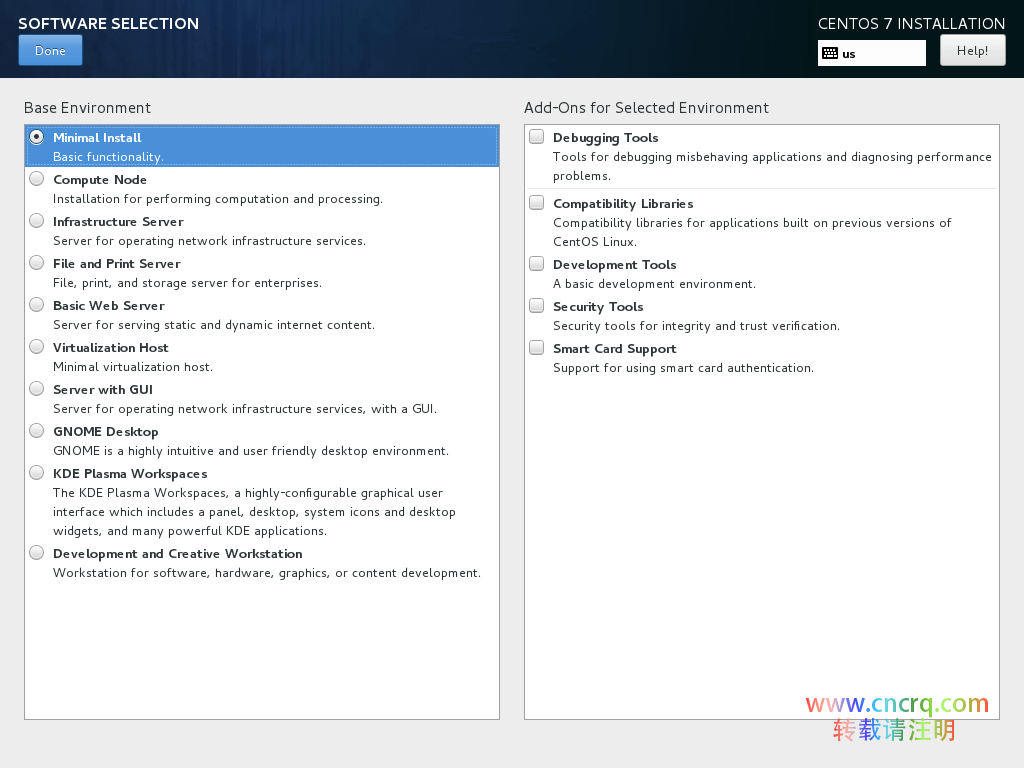
CentOS 7.3 软件选择
对于完整的 Gnome 或者 KDE 桌面环境,使用下面的截图作为指引。
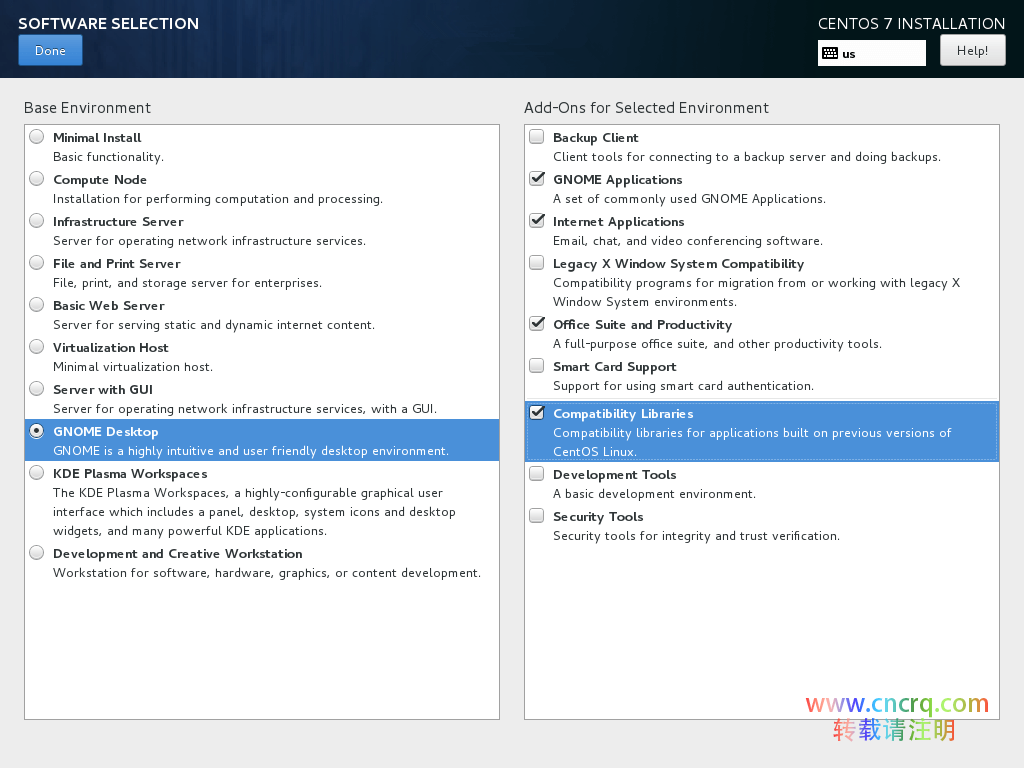
Gnome 桌面软件选择
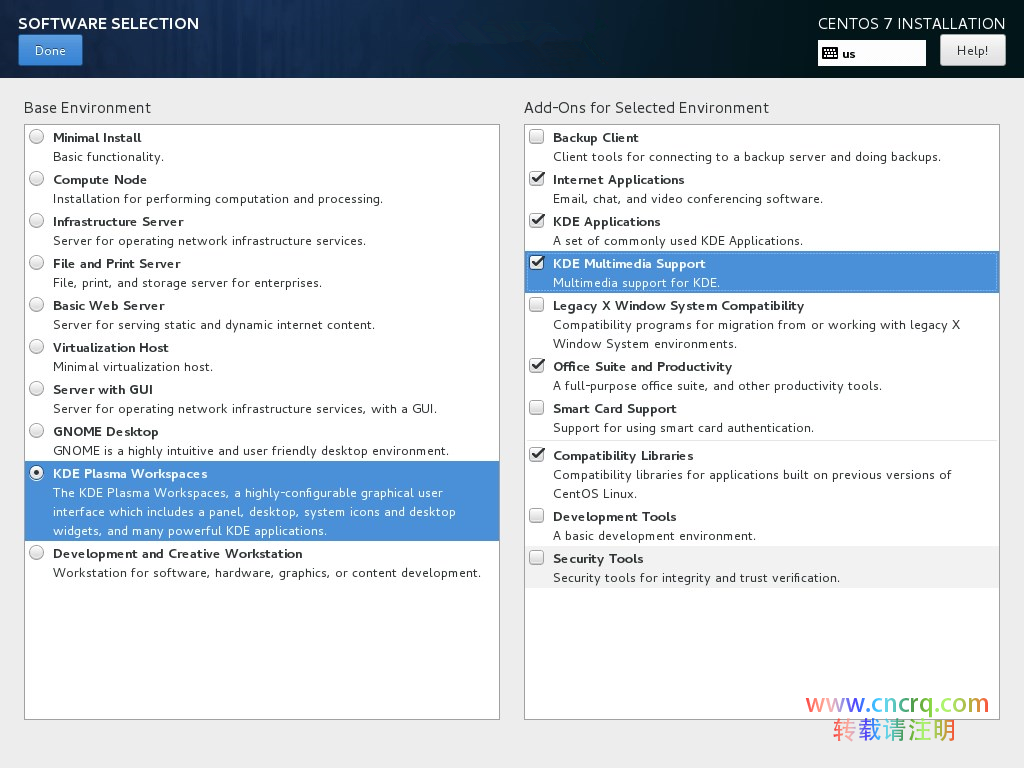
KDE 桌面软件选择
你可以选择的服务是非常多样化的,从备份、DNS 或者 e-mail 服务到文件存储服务、FTP、HA 或者监控工具。只选择对你网络设置最重要的服务。
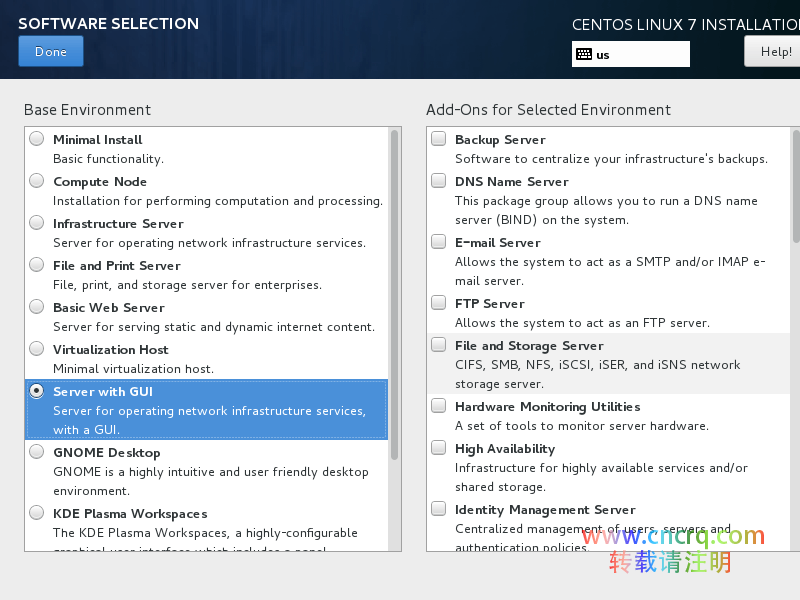
选择带 GUI 的服务器
在“设备选择Device selection”页面,确保你已经选择了本地磁盘。同样,在“其他存储选项Other Storage Options”中确保选择了“自动配置分区Automatically configure partitioning”。
这个选项可以确保你的磁盘会恰当地根据磁盘空间和 Linux 文件系统层次结构进行分区。它会为你自动创建 /(root)、/home和 swap 分区。点击“完成Done”来应用磁盘分区方案并回到主安装界面。
重要提醒:如果你想要创建自定义分区及自定义分区大小,你可以选择“我要配置分区I will configure partitioning”选项来创建自定义分区。
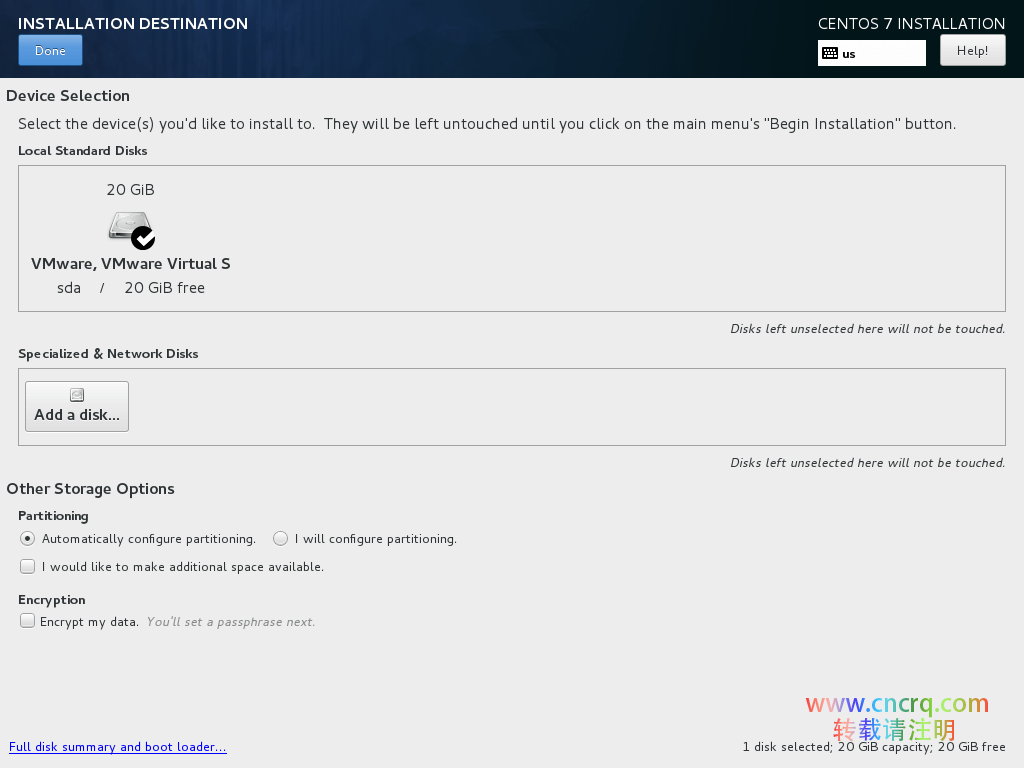
安装 CentOS 7.3 安装位置
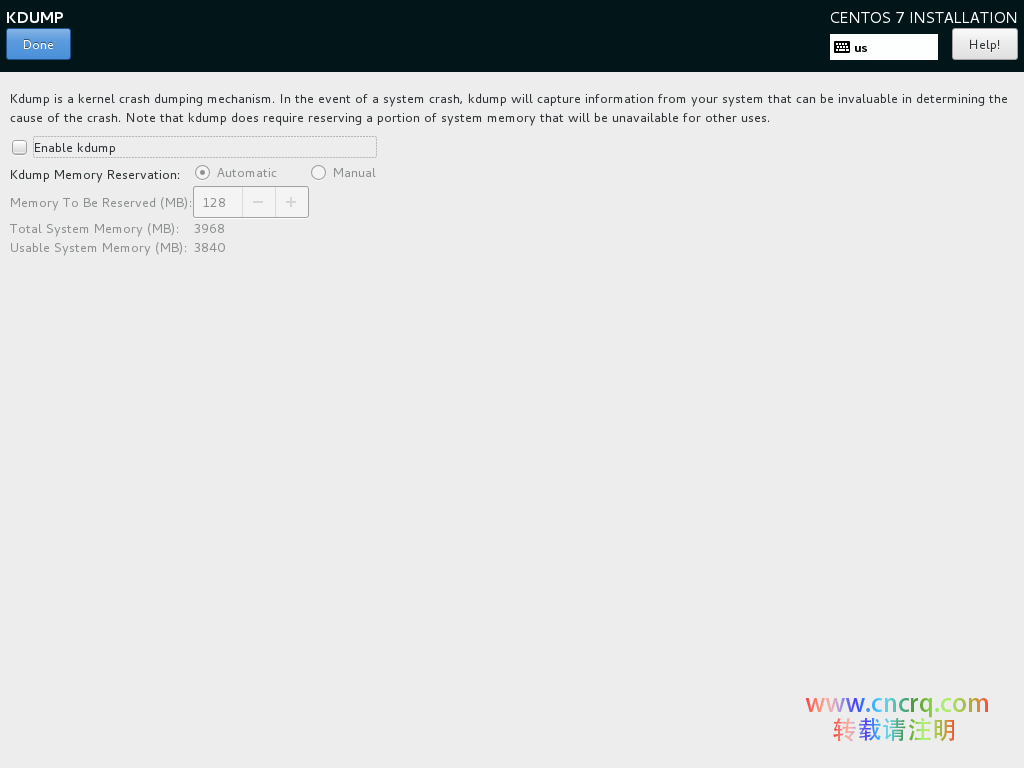
Kdump 选择
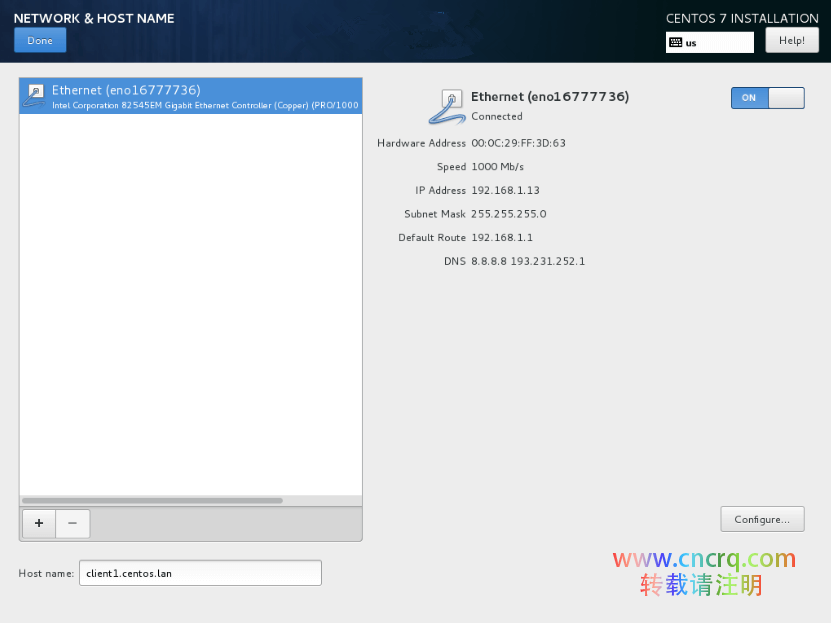
设置网络及主机名
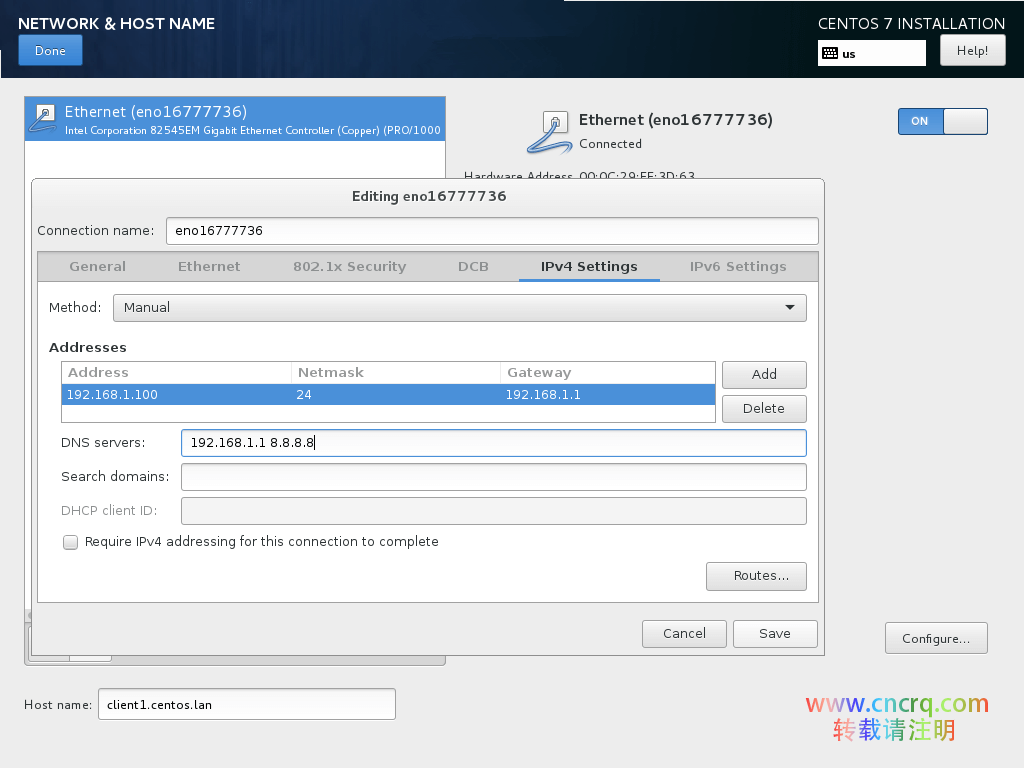
配置网络和 IP 地址
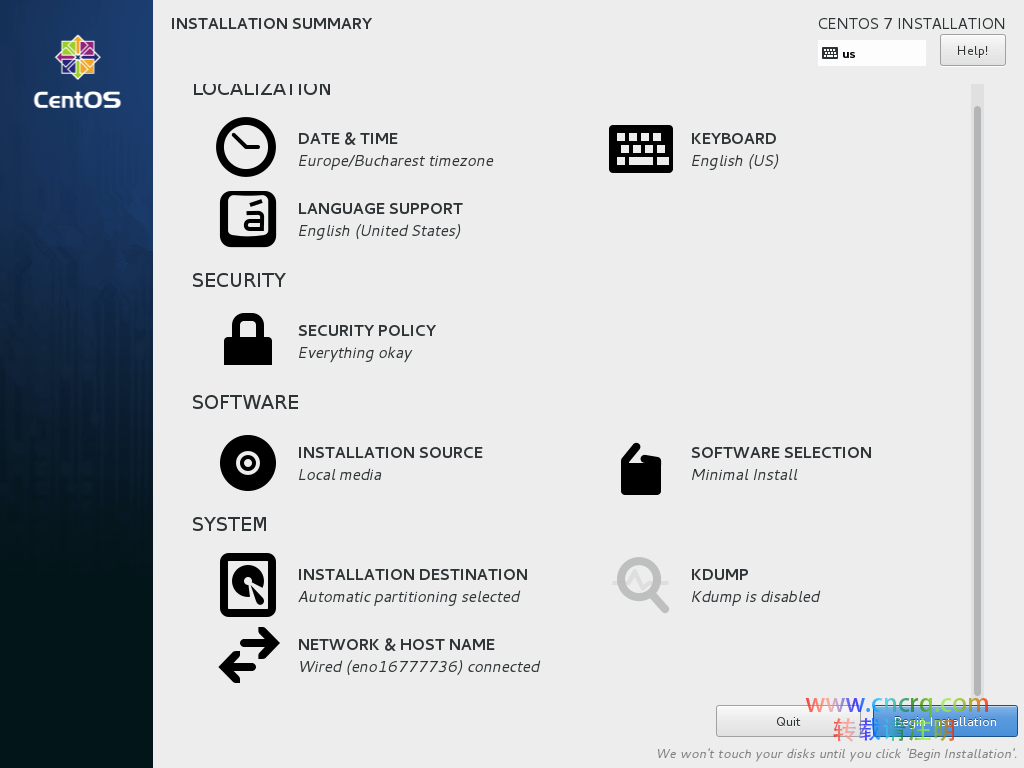
开始 CentOS 7.3 安装向导
root 账户是每个 Linux 系统的最高管理账户密码,它拥有所有的权限。设置完成后点击完成按回到用户设置界面。
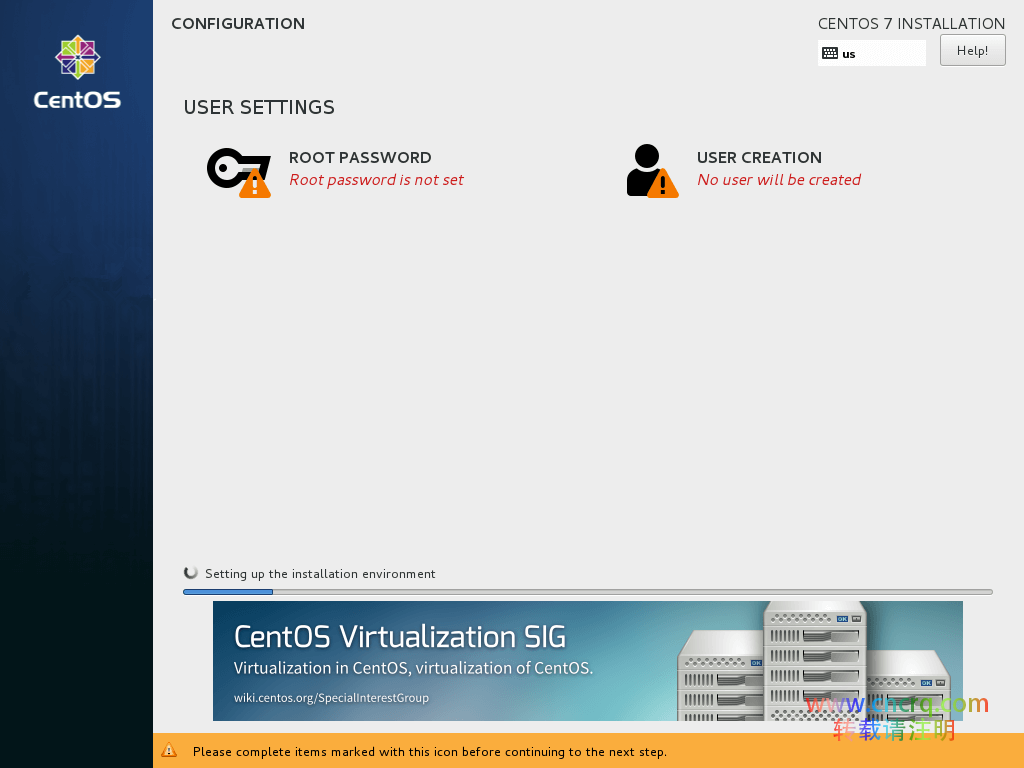
选择 root 密码
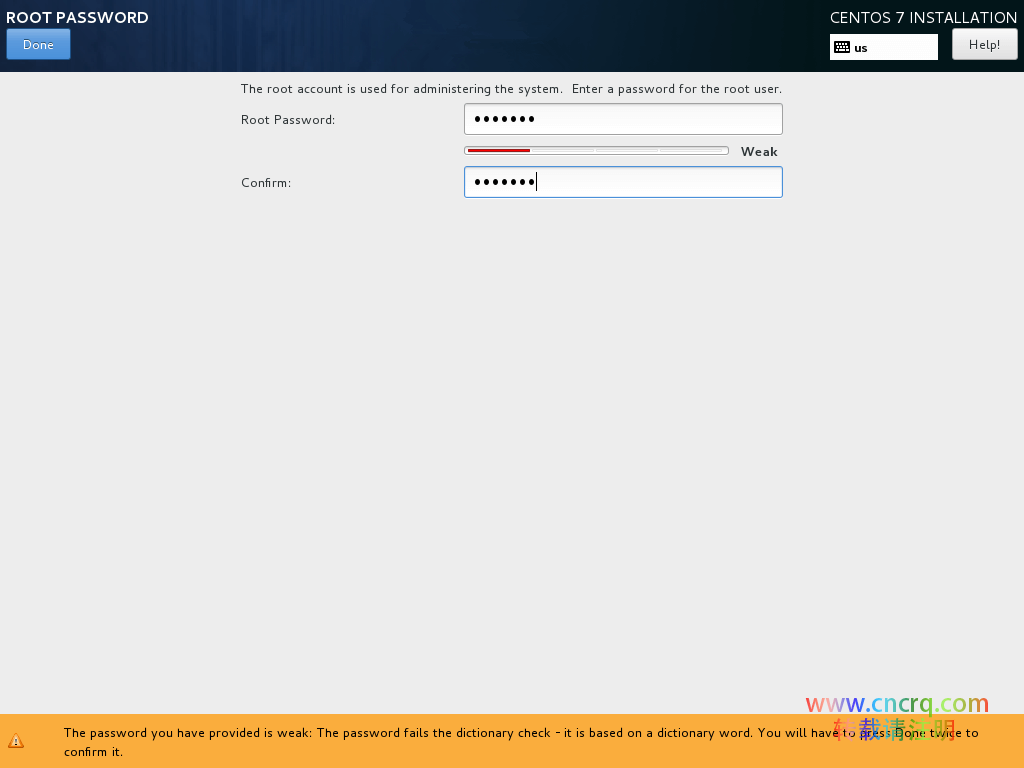
设置 root 密码
添加新的用户,并同时选择下面的两个选项来授予用户 root 权限以及每次在登录系统时手动输入密码。
当你完成最后一项点击“完成Done”按钮并等待安装完成。
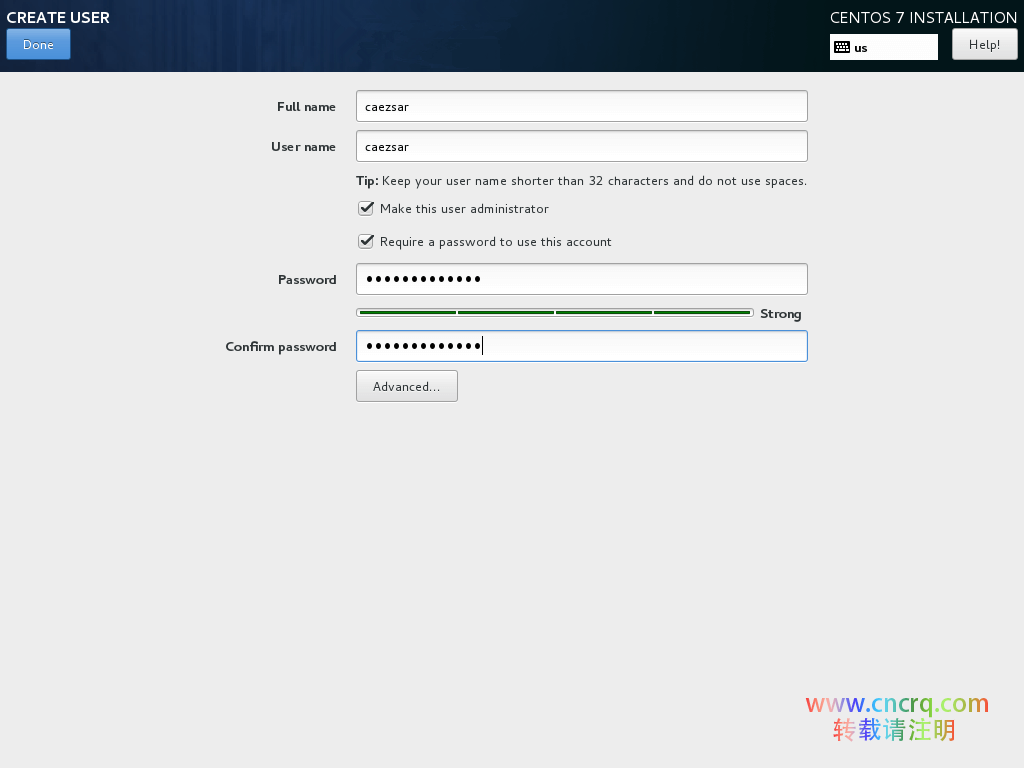
创建用户账户
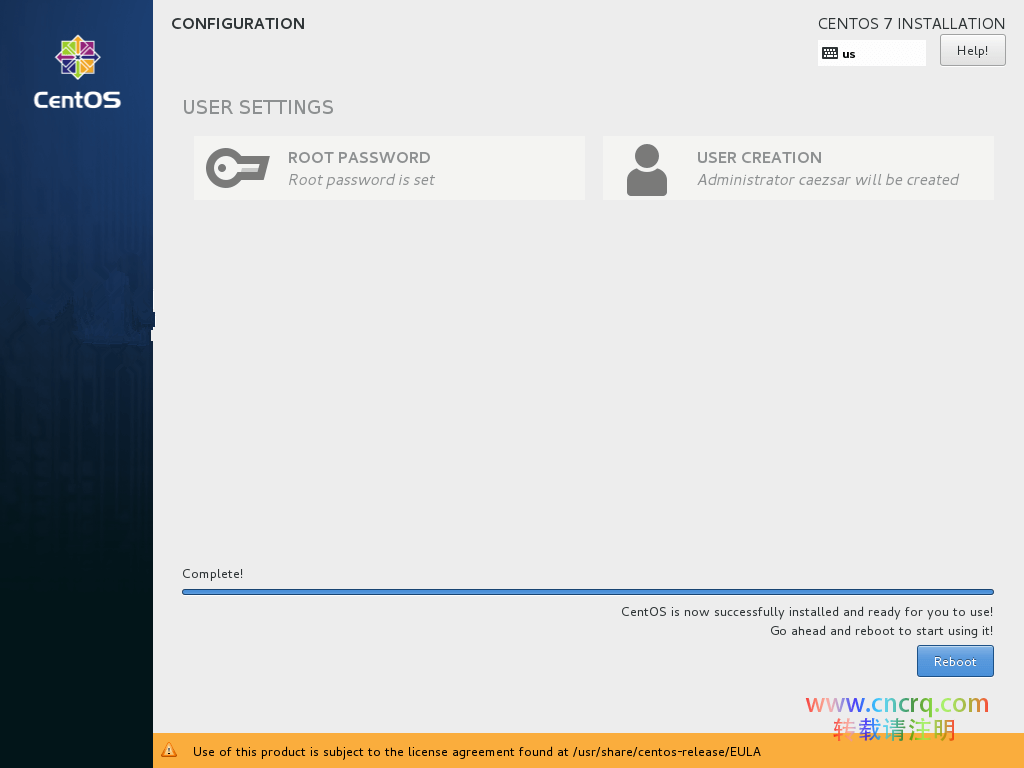
CentOS 7.3 安装完成
$ sudo yum update
Update CentOS 7.3
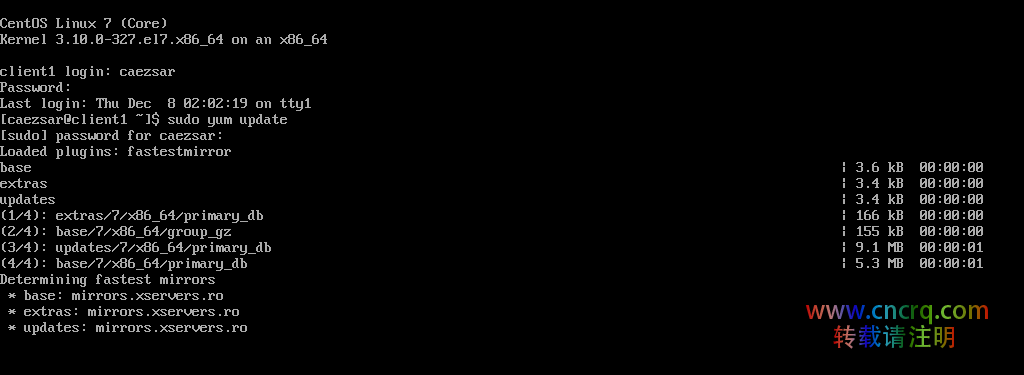
更新 CentOS 7.3
所有 yum 管理器的问题都选择yes,最后再次重启电脑(使用sudo init 6)来应用新的内核升级。
$ sudo init 6
就是这样!在你的机器中享受最新的 CentOS 7.3 吧。