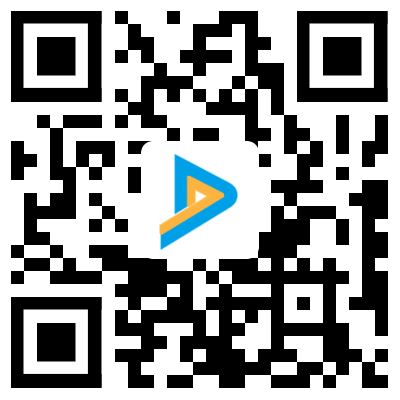本指南有两部分:第一部分是关于安装基本的 Arch 系统;第二部分是在 Arch Linux 基础上安装完整的 GNOME 桌面环境。
GNOME 是一个流行的桌面环境,是如 Ubuntu 和 Fedora 等许多基于桌面的顶级 Linux 发行版的默认桌面。几乎所有的定制版都提供了一个 GNOME 桌面版本。
GNOME 桌面是稳定和用户友好的桌面之一,因此它被许多普通和高级用户所青睐。如果你想要一个在你进行工作时保持隐形的桌面,GNOME 就是这样的一个。它不会在你工作时妨碍你。因此,尽管有许多关于 GNOME 3(目前的版本)速度慢、资源重等争议,它仍然是许多人的流行和默认选择。
说了这么多,让我们来看看如何在裸机 Arch 中安装 GNOME 桌面。
如果你已经安装了 Arch Linux,你可以跳过这一步,直接进入下面安装 GNOME 桌面部分。
要快速安装 Arch Linux 基础版,请遵循以下步骤。你也可以访问 该指南,了解如何将 Arch Linux 安装为双启动或在虚拟机中的完整教程。
本文下面介绍的步骤是安装 Arch 的传统方式。新手请按照下面的指南链接,以更现代的方式使用 archinstall 脚本。完成后,回来通过第二部分的步骤继续 GNOME 安装。
现代方式:使用 archinstall 脚本安装(推荐)
传统方式:下载 Arch Linux
从下面的链接下载 Arch Linux 的 .iso 文件。它也提供了磁力链接和种子链接。下载后,将 ISO 写入 USB 驱动器。然后从该驱动器启动。
下载 Arch Linux
如果你打算通过 GNOME Boxes、virt-manager 把它安装成一个虚拟机镜像,那么你就不需要把它写入 U 盘。
启动和配置分区
从 Arch Linux ISO 启动后,你必须运行一系列的命令来安装基本系统。
首先,运行下面的命令,找出设备标识符。
fdisk -l
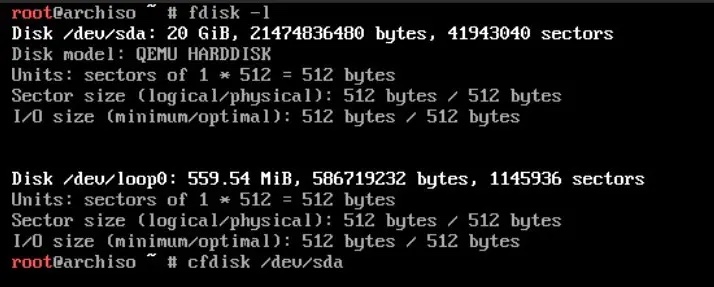
之前的 fdisk -l
然后用设备标识符,运行下面的命令,开始对你的磁盘进行分区。请确保根据你的系统改变 /dev/sda。
cfdisk /dev/sda
在下一个提示中选择 label type = dos。
选择自由空间,并从底部选择 “新建New” 选项。在这个例子中,我将创建三个分区,如下图所示:
/dev/sda1 - 1G - for /boot /dev/sda2 - 5G - for root /dev/sda3 - 1G - for swap

cfdisk
在下一个屏幕中,提供引导分区的分区大小(在这个例子中,我给出了 1GB)。选择它作为主分区。
对大小为 5GB 的主根分区重复同样的步骤。
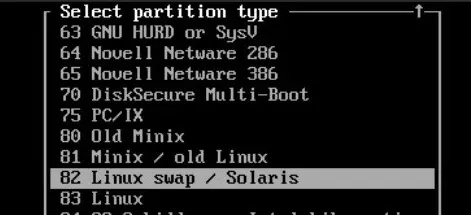
改变为交换分区类型
用同样的步骤创建一个大小为 1G 的交换分区(你可以根据你的需要改变它)。创建交换分区后,确保在底部选择 “类型Type”,并用 “Linux Swap/Solaris” 选项将其标记为交换分区。

cfdisk 中的最终分区列表
一旦完成,使用底部的 “写入Write” 选项将变化写入磁盘。确保你在写入前做了备份,因为这是你系统中的一个永久性变化。
在你继续之前,运行下面的命令来检查。你可以看到在这个例子中,有三个分区被列出。
fdisk -l
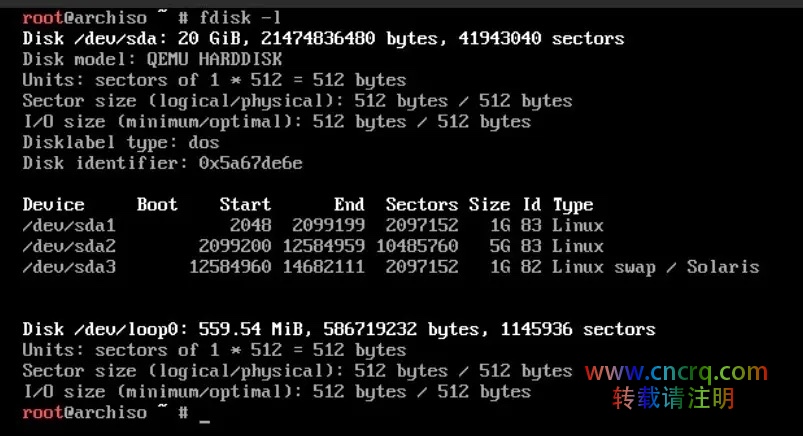
fdisk 中的最终分区列表
依次运行下面的命令,在上面新创建的分区中格式化并创建一个 ext4 文件系统。请确保你根据你的需要改变 /dev/sda1 和 /dev/sda2:
mkfs.ext4 /dev/sda1 mkfs.ext4 /dev/sda2 mkswap /dev/sda3 swapon /dev/sda3
完成后,装载系统并创建必要的目录:
mount /dev/sda2 /mnt mkdir /mnt/boot /mnt/var /mnt/home mount /dev/sda1 /mnt/boot
同样,确保你根据你的系统改变 /dev/sda1、/dev/sda2 和 /dev/sda3。
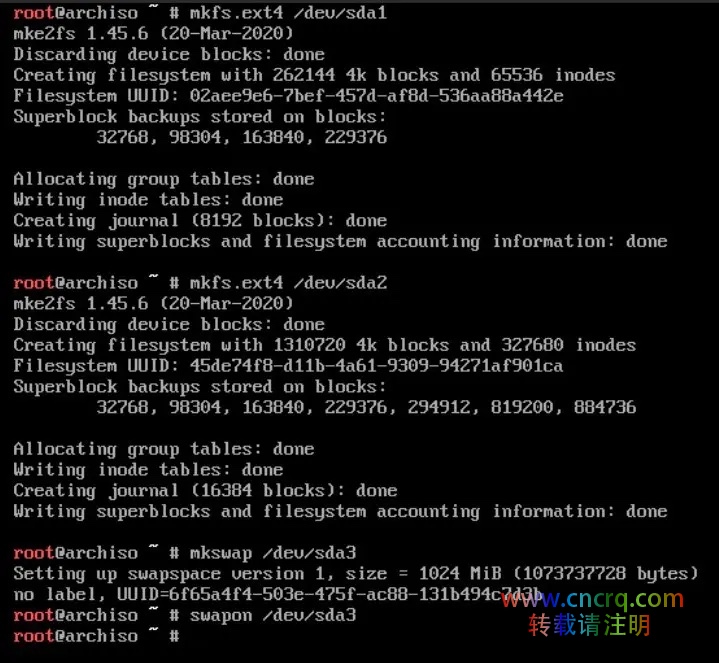
准备文件系统
安装基础系统
我希望你已经连接到互联网了。如果没有,请尝试使用 USB 网卡或 Arch 安装程序自动配置和检测的有线网络连接。如果你没有可用的有线连接,请按照 该指南 使用 Arch Linux 安装程序配置一个无线或 Wi-Fi 网络。
依次运行下面的命令,将基本系统安装到已安装的分区中。下载的大小约为 400MB。
pacman -Syy pacstrap /mnt base base-devel linux linux-firmware nano dhcpcd net-tools grub
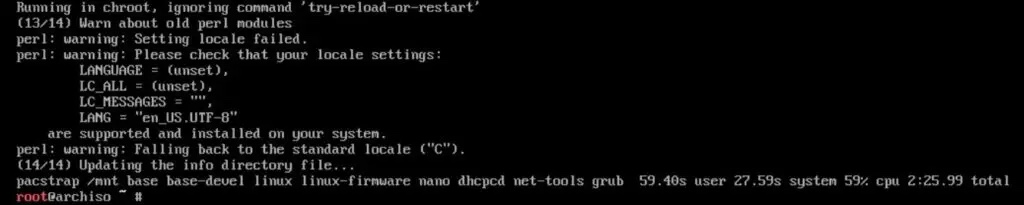
安装基本系统
一旦完成,就会生成文件系统表,没有它你就无法启动系统。
genfstab -U /mnt >> /mnt/etc/fstab
配置基础系统
依次按照下面的命令来配置基本系统。这涉及到设置你的地域、语言、添加一个登录用户,以及设置互联网:
arch-chroot /mnt nano /etc/locale.gen
通过去掉开头的 # 来取消对你所选择的 语言环境locale 的注释。在本指南中,我选择了 en_US.UTF-8 UTF-8,按 CTRL+O、回车和 CTRL+X 退出 nano。
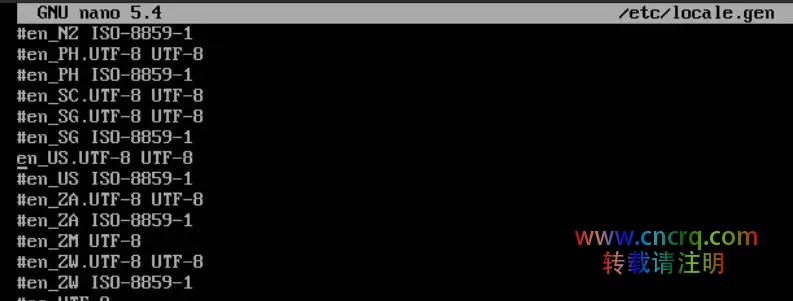
本地化
使用以下方法生成语言环境:
locale-gen
如果你不想手动去 /etc/locale.gen 设置语言,也可以使用以下命令设置语言:
echo LANG=en_US.UTF-8 > /etc/locale.conf export LANG=en_US.UTF-8
设置当地的时区:
ln -s /usr/share/zoneinfo/America/New_York /etc/localtime
同样,你可以根据你的需要来选择它们。你可以通过以下命令列出当地的时区:
ls /usr/share/zoneinfo ls /usr/share/zoneinfo/America
设置硬件时钟,创建一个主机名,并使用以下命令依次启用互联网的 DHCP。你可以根据你的想法,将 arindam-pc 改为任何主机名:
hwclock --systohc --utc echo arindam-pc > /etc/hostname systemctl enable dhcpcd
下一步是设置根用户的密码,创建一个管理员用户,并在 sudoers 文件中添加该用户。
依次按照下面的命令进行操作。请确保根据你的需要将用户名从 debugpoint 改为其他名称:
passwd rootuseradd -m -g users -G wheel -s /bin/bash debugpointpasswd debugpoint

创建用户
打开 sudoers 文件,添加以下几行:
nano /etc/sudoers
添加以下几行。由于你已经创建了 root 用户,该条目应该已经有了:
root ALL=(ALL) ALL debugpoint ALL=(ALL) ALL
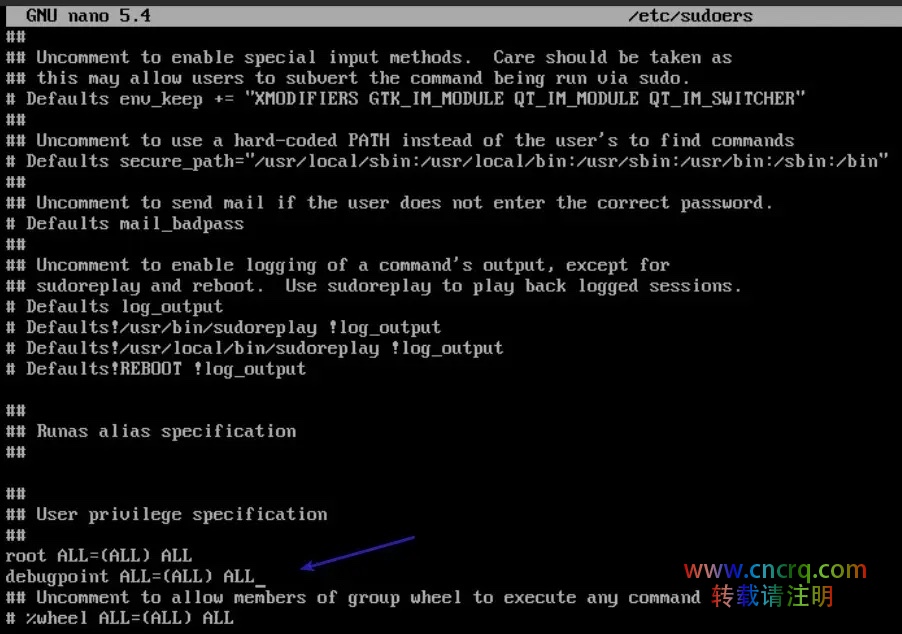
更改 sudoer 文件
依次使用如下命令安装 Grub,设置初始化 Ramdisk 环境,卸载系统:
grub-install /dev/sda grub-mkconfig -o /boot/grub/grub.cfg mkinitcpio -p linux exit
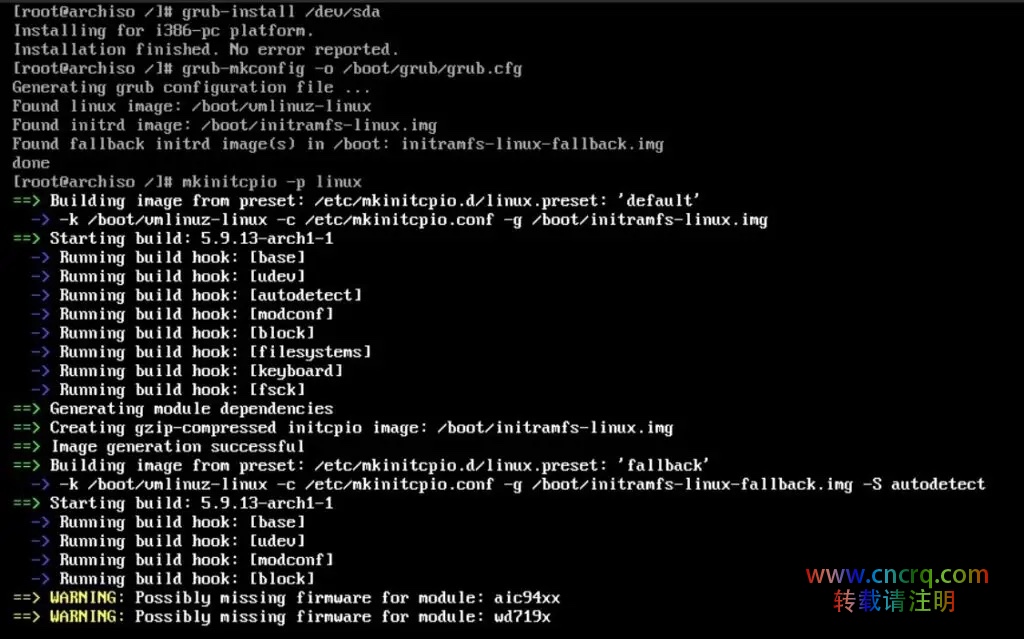
配置 Grub
然后重新启动你的系统。如果你是在一个物理系统中安装的,在这一步要拔掉 USB 介质。
umount /mnt/boot umount /mnt reboot
你现在已经成功地安装了 Arch Linux 基本系统。现在是安装完整的 GNOME 桌面的时候了。
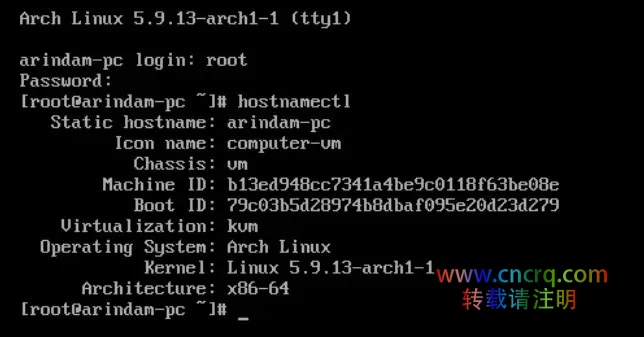
Arch 安装好了
重启后,从 Grub 中选择 Arch Linux。在 Arch Linux 的提示符下,开始依次运行以下命令。这些命令安装 Xorg 服务器、显示管理器、GNOME 桌面组件、控制器包和其他应用程序。
所有的命令都使用默认值,即在要求时按回车。
安装 Xorg 服务器。安装大小约为 80MB:
sudo pacman -S --needed xorg
安装显示管理器、GNOME 桌面。安装大小约为 300MB:
sudo pacman -S --needed gnome gnome-tweaks nautilus-sendto gnome-nettool gnome-usage gnome gnome-multi-writer adwaita-icon-theme xdg-user-dirs-gtk fwupd arc-gtk-theme seahosrse gdm
上面的安装会要求提供几个软件包的选项。选择你想要的任何一个。如果你不确定,在询问时选择 “jack”、“noto-sans” 和 “xdg-portal-desktop-gnome”。
安装应用程序。这只是一个参考。你也可以安装你所需要的:
sudo pacman -S --needed firefox vlc filezilla leafpad xscreensaver archlinux-wallpaper
现在是时候把显示管理器和网络管理器作为服务启用了。这样,下次登录时,它们就可以由 systemd 自动运行。
systemctl enable gdm systemctl enable NetworkManager
使用 reboot 命令重新启动系统:
reboot
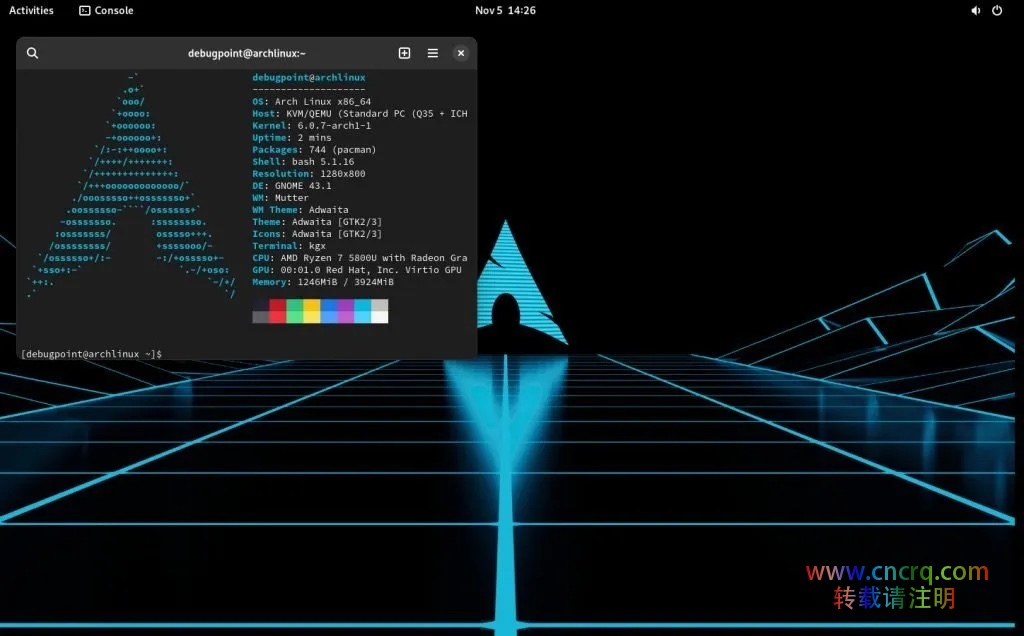
Arch Linux 运行 GNOME 43 桌面
如果一切顺利,你应该在 GNOME 桌面上看到一个漂亮的登录提示。使用你刚刚创建的凭证登录。迎接你的应该是 Arch Linux 漂亮而干净的 GNOME 43 桌面。
我希望这个指南能帮助你在裸机 Arch 安装 GNOME 桌面。